بررسی سلامت هارد دیسک
همواره مراقبت از هارد دیسک یکی از دغدغه های کاربران می باشد . زیرا اطلاعات مهم افراد بر روی این قطعه ذخیره می شود . در ادامه این مقاله آموزش تست و بررسی عملکرد هارد دیسک را توسط نرم افزار های مختلف جمع آوری کرده و در اختیار شما قرار می دهیم .
نرم افزار تست هارد دیسک Disk Analyzer
یکی از بهترین نرم افزار های تست هارد دیسک ، برنامه دیسک آنالیزر می باشد . نرم افزار تست هارد دیسک Disk Analyzer می تواند سطح هارد دیسک را بصورت سکتور به سکتور بررسی کند و گزارش تست را بصورت گرافیکی نمایش می دهد . شرکت AceLab روسیه این نرم افزار را مخصوص تست هارد دیسک منتشر نموده است .
نرم افزار Disk Analyzer در واقع یک نرم افزار مکمل برای PC3000 می باشد که کاربران معمولی نیز می توانند از آن استفاده کنند و این نرم افزار به صورت رایگان توسط شرکت AceLab منتشر شده است تا کاربران به راحتی از آن استفاده نمایند . این نرم افزار بعنوان یک ابزار کمکی برای تعمیر هارد دیسک در کنار PC3000 مورد استفاده قرار می گیرد . کاربران عادی می توانند از این نرم افزار به تنهایی استفاده کنند و از قابلیت های آن بهره مند گردند .
اگر قصد دارید از سلامت سطح هارد دیسک خود مطمئن شوید می توانید از این نرم افزار استفاده کنید . همچنین می توانید سرعت نوشتن و خواندن اطلاعات را بررسی نمایید . اما نکته قابل توجه در رابطه با این نرم افزار این است که مهم ترین قابلیت این نرم افزار یعنی تست سطح هارد دیسک و فهرست گیری از بدسکتور ها و جدا کردن آن ها فقط به همراه دستگاه PC3000 قابل استفاده می باشد .
برای شروع پس از اجرا کردن نرم افزار ، لیستی از هارد دیسک های متصل شده به سیستم به نمایش در خواهند آمد . هارد دیسک مورد نظر خود را انتخاب کنید . سپس پنجره ای به صورت زیر باز می شود .
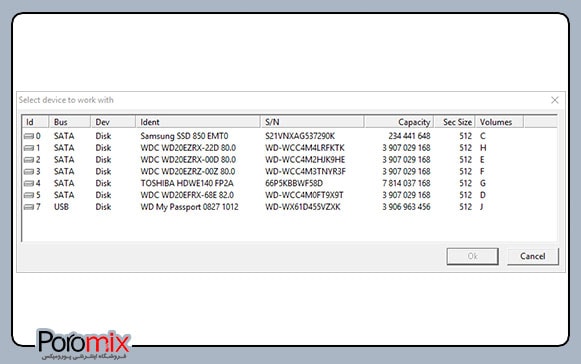
برای شروع کار بر روی دکمه Play کلیک کنید . چهار گزینه در پنجره باز شده وجود دارد که در ادامه به عملکرد هر کدام می پردازیم .
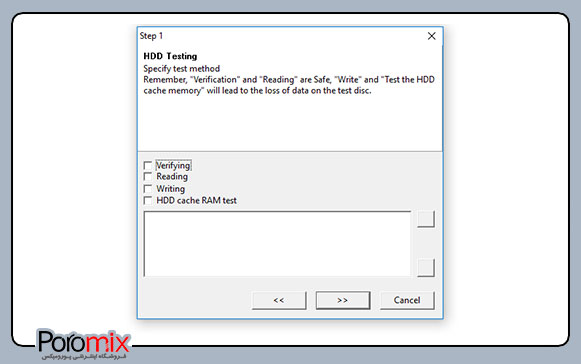
Verifying: با انتخاب این گزینه سطح هارد دیسک با وضعیت فعلی موجود (بدون تغییر در سکتورها) مورد بررسی قرار می گیرد . این گزینه برای تست صحت هارد دیسک در زمانی که اطلاعات ذخیره شده در آن مهم می باشد استفاده می شود و تغییری در اطلاعات بوجود نمی آید .
Reading: زمانی که این گزینه انتخاب شود ، صحت خواندن اطلاعات از روی سکتورها بررسی می شود . پیشنهاد می گردد که این گزینه را بعد از تست Writing انجام دهید .
Writing: توصیه می شود که هیچ گاه از این گزینه زمانی که اطلاعات بر روی هارد دیسک خود دارید استفاده نکنید ، زیرا این گزینه عملیات تست صحت نوشتن اطلاعات بر روی هارد دیسک را انجام می دهد که باعث پاک شدن تمامی اطلاعات هارد دیسک شما می شود .
HDD cache RAM test: این گزینه نیز باعث پاک شدن تمامی اطلاعات موجود بر روی هارد دیسک شما می شود ، زیرا بافر هارد دیسک را مورد تست قرار می دهد .
برای تست صحت عملکرد هارد دیسک خود پیشنهاد می شود که گزینه Verifying را انتخاب کرده و گزینه Next را تا انتها کلیک کنید و مقادیر پیش فرض تنظیمات را تغییر ندهید در انتها اسکن هارد دیسک شروع می شود و به نسبت ظرفیت هارد دیسک شما زمان متفاوتی برای این کار می خواهد . در انتها با کلیک بر روی گزینه Timing map می توانید وضعیت سلامت سطح دیسک را مشاهده کنید . رنگ های مشخص شده بر روی سکتور های هارد دیسک شما به صورت زیر می باشد .
رنگ سبز = سکتور سالم
رنگ زرد = تاخیر در خواندن
رنگ صورتی = کندی بیش از مقدار مجاز
رنگ قرمز = بد سکتور
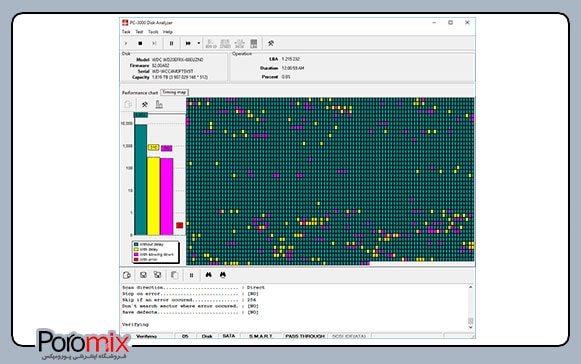
تست سلامت هارد دیسک توسط نرم افزار HDD Health
یکی از محصولات شرکت PANTERASoft ، نرم افزار HDD Health می باشد . این محصول بصورت رایگان در اختیار کاربران قرار گرفته تا براحتی هارد دیسک خود را مورد تست و بررسی قرار دهند . این نرم افزار با استفاده از تکنولوژی SMART به شما کمک می کند تا از سلامت هارد دیسک خود مطمئن شوید و تست کاملی از هارد خود بگیرید .
بعد از اجرای نرم افزار بر روی سیستم ، همانند تصویر زیر ، هارد دیسک های متصل شده به سیستم از طریق پورت های مختلف ، مانند USB و یا SATA توسط نرم افزار شناسایی شده و اطلاعات مربوط به آن ها نمایش داده می شود .
در قسمت ستون Health میزان سلامتی هارد دیسک شما و در بخش ستون Temp نیز درجه حرارت فعلی این قطعه نمایش داده می شود . توجه داشته باشید که دمای حرارت هارد دیسک شما از مهم ترین عامل های خرابی این قطعه می باشد و در صورت بالا بودن دمای هارد دیسک در زمان کار با سیستم می توانید از فن های خنک کننده مخصوص هارد دیسک استفاده نمایید . این نرم افزار را می توانید به صورت مخفیانه و دور از چشم نیز بر روی سیستم خود فعال داشته باشید تا زمانی که هارد دیسک شما دچار مشکلی می شود به شما اطلاع رسانی نماید تا از مشکل بوجود آمده مطلع شوید و سریعا اقدام به رفع آن نمایید .
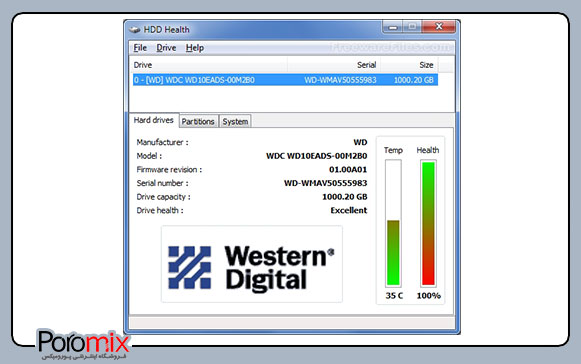
تست سلامت هارد دیسک توسط Disk Checkup
از جمله نرم افزار های سبک و کاربر پسند در زمینه تست سلامت هارد دیسک می توان Disk Checkup اشاره کرد . این نرم افزار از نظر حجمی بسیار سبک می باشد و فقط 2 مگابایت حجم دارد . از دیگر نکات مثبت در رابطه با این نرم افزار می توان به رایگان بودن آن اشاره کرد . از این رو تمامی کاربران با کمترین امکانات نیز قادر به استفاده از این نرم افزار می باشند . این نرم افزار در کنار حجم کم و رایگان بودن ، اطلاعات بسیار زیادی در اختیار کاربران قرار می دهد .
این نرم افزار نیز دائما دمای هارد دیسک را چک می کند و همچنین خطاهای مربوط به خواندن و نوشتن اطلاعات را کنترل می کند . زمانی که مشکلات هر بخش و کارکرد از هارد به سطح خطر نزدیک شوند ، اخطاری به شما داده می شود تا پیگیر مشکل باشید . پیشنهاد می شود که اخطار های مربوط به نرم افزار را جدی گرفته تا دچار مشکلاتی همچون از بین رفتن اطلاعات و یا خراب شدن هارد دیسک خود نشوید . برای آشنایی با محیط نرم افزار با ما همراه باشید .
1- در بخش اول نرم افزار (Device Info) لیستی از هارد دیسک های فعال در سیستم به نمایش گذاشته شده است . در این قسمت با انتخاب هر هارد دیسک ، اطلاعات کاملی در رابطه با آن برای شما به نمایش گذاشته می شود .
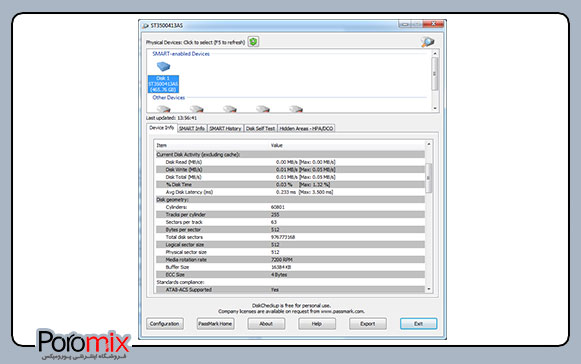
2- در بخش دوم (S.M.A.R.T Info) اطلاعات کاملی در رابطه با عملکرد هارد دیسک برای شما نمایش داده می شود . از جمله این اطلاعات می توان به مدت زمان روشن بودن هارد دیسک ، تعداد جابجایی اطلاعات از روی سکتور های ناسالم بر روی سکتور های سالم ، دمای داخلی و موارد دیگر اشاره کرد .
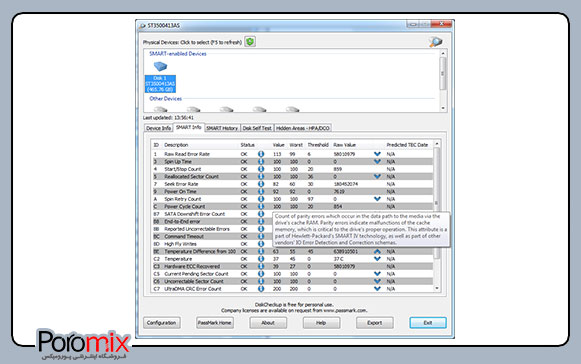
3- در بخش سوم (SMART History) تاریخچه اطلاعات ثبت شده در قسمت اسمارت را نشان می دهد .
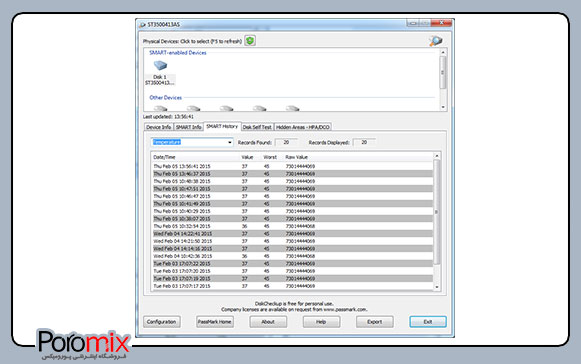
4- در بخش چهارم (Disk Self Test) می توانید به تست صحت عملکرد هارد دیسک پرداخته و گزارش کاملی در این رابطه به دست آورید .
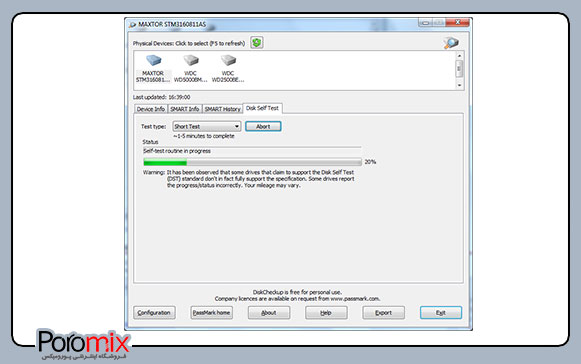
5- در بخش آخر (Hidden Areas – HPA-DCO) نیز می توانید اطلاعاتی در رابطه با بخشی از هارد دیسک به عنوان منطقه حفاظت شده میزبان بدست آورید .
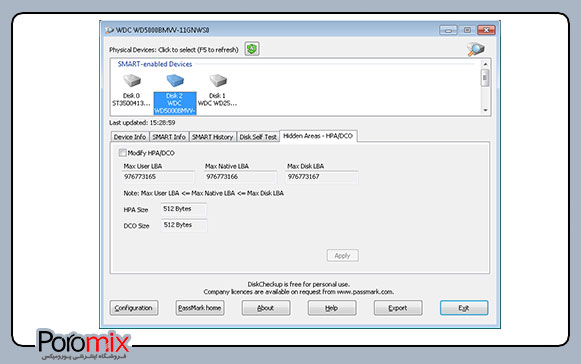
برای تست هارد دیسک خود می توانید از بخش چهارم (Disk Self Test) استفاده نمایید . در این قسمت دو گزینه برای شما نمایش داده می شود . یکی از گزینه ها Short Test می باشد که هارد دیسک شما را در مدت زمان کوتاهی تست می کند و اطلاعات جزئی در اختیار شما قرار می دهد . اگر می خواهید که تست کلی از هارد دیسک خود انجام دهید باید گزینه دوم یعنی Extended Test را انتخاب کنید . این تست ممکن است از چند دقیقه تا چند ساعت طول بکشد ، اما در آخر اطلاعات کاملی در اختیار کاربر قرار می دهد .

