SP Widget نرم افزار اختصاصی هارد اکسترنال سیلیکون پاور
SP Widget نرم افزار اختصاصی شرکت سیلیکون پاور برای تجهیزات ذخیره سازی و هارد اکسترنال می باشد . این نرم افزار امکانات مناسبی را برای کاربران فراهم کرده است . قابلیت هایی که با نصب این نرم افزار به ابزارهای ذخیره ساز شما افزوده می شود به شرح زیر خواهند بود :
– امکان پشتیبان گیری از اطلاعات شما به صورت زمان بندی شده
– امکان رمز گذاری بر روی اطلاعات شما برای حفظ امنیت آن ها
– امکان پشتیبان گیری از تنظیمات و بوک مارک های مرورگر گوگل کروم و اینترنت اکسپلورر
– امکان بارگذاری اطلاعات بر روی فضاهای ابری
فعال سازی نرم افزار SP Widget
نرم افزار SP Widget به صورت پرتابل می باشد . یعنی وابسته به هیچ مکانی نیست و تنها با اجرا کردن فایل SP Widget.exe قابل اجرا می باشد .
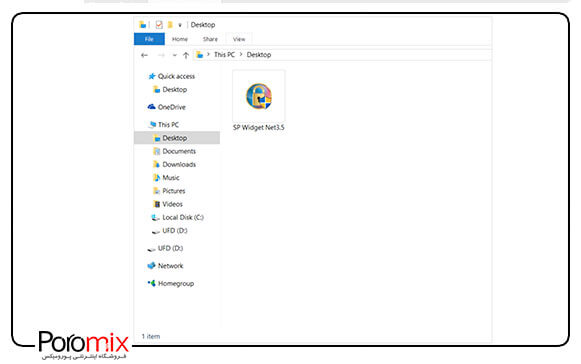
شما می توانید این فایل را درون هارد اکسترنال خود قرار دهید و در هر سیستمی آن را اجرا کنید . زمانی که فایل را اجرا می کنید پنجره ای به صورت زیر مشاهده می کنید .
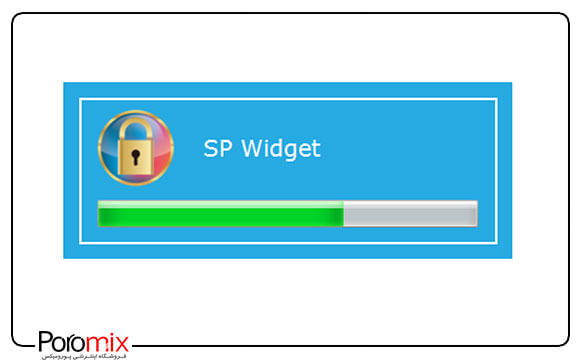
پس از چند ثانیه صفحه اصلی نرم افزار قابل مشاهده می باشد . هر زمان که نرم افزار اجرا می گردد اطلاعاتی در رابطه با آخرین پشتیبانی گرفته شده در اختیار شما قرار می دهد .
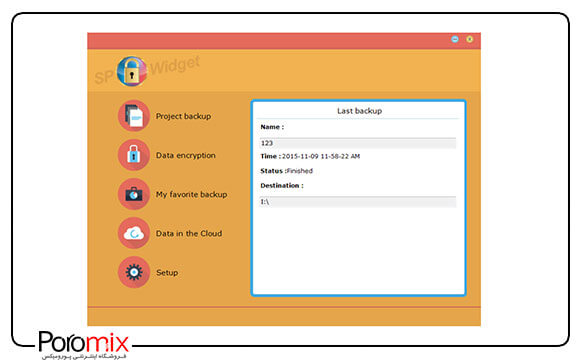
با کلیک کردن بر روی گزینه Project Backup شما می توانید عملیات پشتیبان گیری را شروع کنید و یا نسخه های پشتیبان گرفته قدیم را بازگردانی کنید .
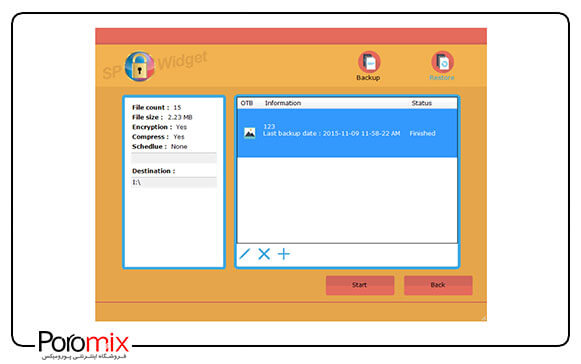
قسمت بعدی Data Encryption می باشد که از این قسمت می توانید بر روی اطلاعات خود رمزگذاری کنید و از آنها محافظت نمایید .
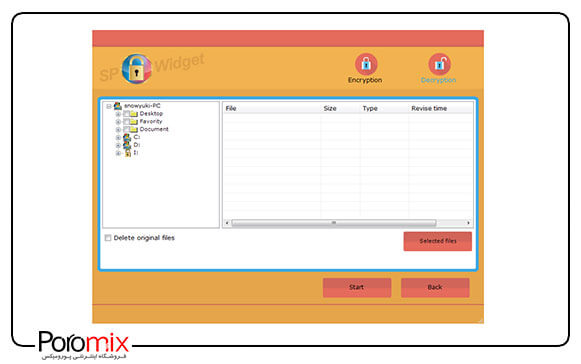
قسمت بعدی My Favorite backup می باشد . شما از طریق این قسمت می توانید از تمامی علاقه مندی های (Favorite) مرورگرهای کروم و اینترنت اکسپلورر خود نسخه پشتیبان بگیرید .
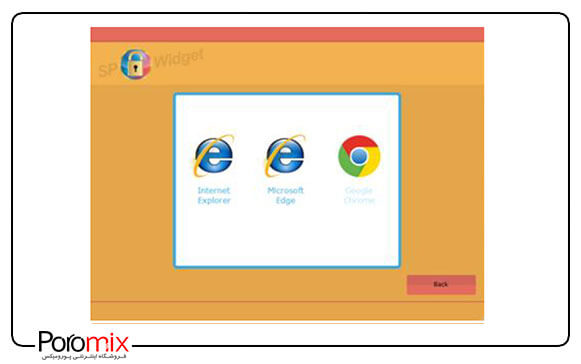
با کلیک بر روی گزینه Data in the cloud نیز می توانید یک نسخه از اطلاعات موجود بر روی هارد اکسترنال خود را بر روی فضای ابری داشته باشید و آن را مدیریت کنید .
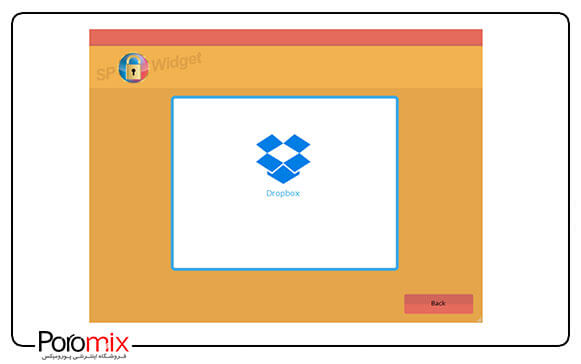
در قسمت آخر یعنی Setup نیز می توانید زبان نرم افزار را تغییر دهید که به دلیل عدم پشتیبانی از زبان فارسی پیشنهاد می شود که با همان زبان انگلیسی کار شود .
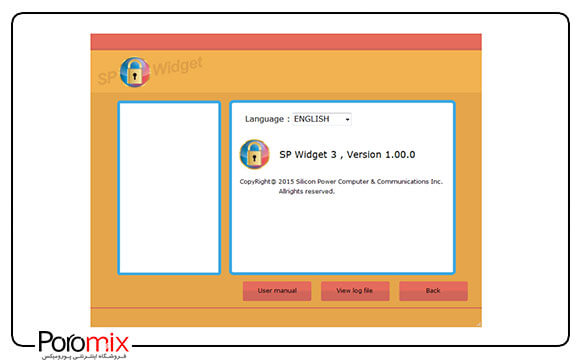
پشتیبان گیری از اطلاعات هارد اکسترنال بوسیله نرم افزار Sp Widget
زمانی که بر روی گزینه Project Backup کلیک می کنید در پنجره باز شده دو آیکون به نام های BackUp و Restore در سمت راست و بالای صفحه مشاهده می کنید .
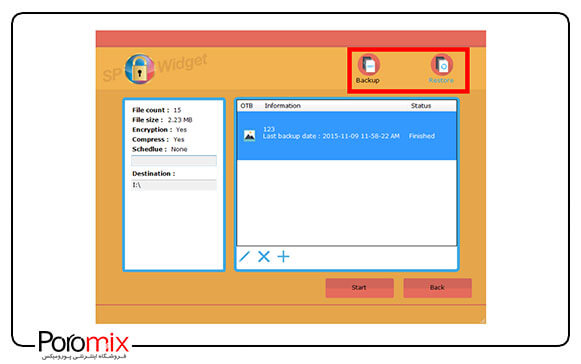
در پنجره وسط صفحه نیز اطلاعات بکاپ های گرفته شده به شما نمایش داده می شود .
در قسمت پایین صفحه سه گزینه وجود دارد که از طریق آن ها می توانید به مدیریت نسخه های پشتیبان گرفته بپردازید . از طریق این گزینه ها می توانید عملیان ویرایش و حذف و اضافه کردن نسخه ی پشتیبان را انجام دهید .
با کلیک بر روی گزینه Add (گزینه بعلاوه) می توانید عملیات پشتیبان گیری را شروع نمایید . زمانی که این گزینه را بزنید پنجره ای به صورت زیر به شما نمایش داده می شود .
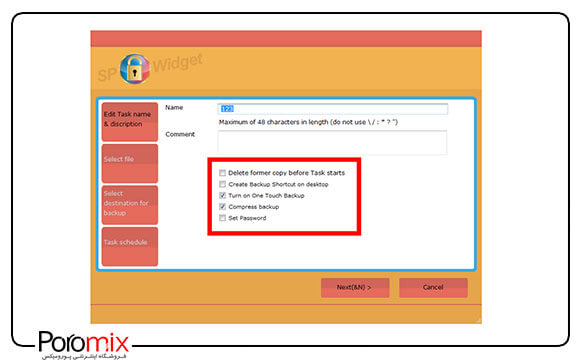
در قسمت بالا نام مورد را برای نسخه پشتیبان خود انتخاب می کنید و اگر احتیاج به توضیحاتی دارد می توانید در قسمت دوم این توضیحات را می توانید داشته باشید .
در قسمت پایین این صفحه پنج گزینه مشاهده می کنید که به شرح آن ها می پردازیم .
– Delete former copies every time you use this project backup function. If you want to save previous backups, please DO NOT check this box
گزینه اول به این معنا می باشد که در صورتی که شما اقدام به گرفتن نسخه پشتیبان کنید ، نسخه های قدیمی موجود پاک می شود . در صورتی که می خواهید نسخه های پشتیبانی گرفته قدیم خود را حفظ کنید باید تیک این گزینه را بردارید .
– Create a quick-backup shortcut on desktop
با انتخاب این گزینه یک میانبر از نسخه پشتیبان خود بر روی صفحه دسکتاپ فعال می شود .
– Turn on One Touch Backup
با انتخاب این گزینه می توانید از قابلیت پشتیبان گیری سریع استفاده نمایید .
– Compress backup
با انتخاب این گزینه بعد از اتمام پشتیبان گیری ، آن را به صورت فشرده ذخیره می کند تا حجم کمتری را اشغال نماید .
– Setup a password to perform the encryption function during backup
و در نهایت با انتخاب این گزینه شما می توانید بر روی نسخه پشتیبان گرفته خود رمز بگذارید تا از اطلاعات شما محافظت شود .
پس از بررسی گزینه های موجود و انتخاب گزینه های مورد نظر بر روی دکمه Next کلیک نمایید .
در پنجره باز شده در قسمت Select File پوشه ها و فایل هایی که مایل به گرفتن نسخه پشتیبان از آن ها هستید را انتخاب نمایید .
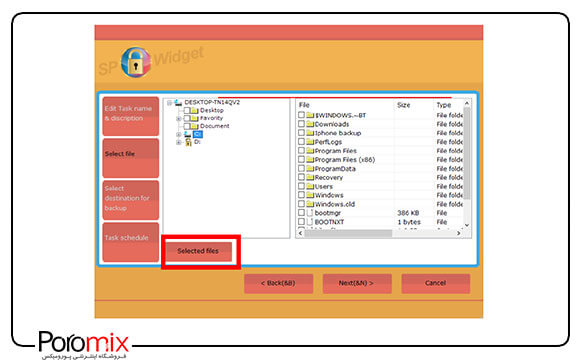
بعد از انتخاب فایل های مورد نظر به مرحله بعد می رسیم که در این مرحله مقصد پشتیبان گیری را انتخاب می کنیم . در پنجره سمت راست فضای مورد نظر هر درایو نمایش داده است .
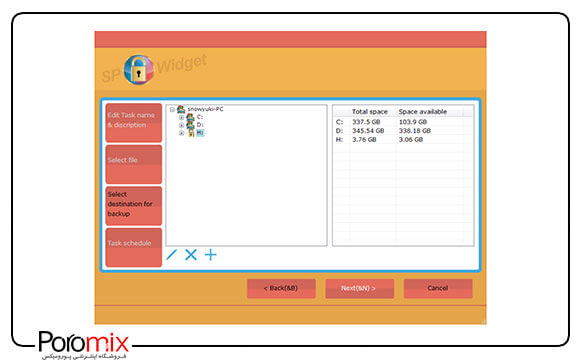
بعد از انتخاب مقصد مورد نظر ، به مرحله بعد می رویم . در این مرحله می توانید یک زمان بندی خاص برای عملیات پشتیبان گیری انتخاب نمایید تا بصورت زمان بندی شده اتوماتیک این عملیات انجام گردد . در صورتی که نیاز به این تنظیمات ندارید گزینه None را انتخاب نمایید و بر روی گزینه Finish کلیک کنید .
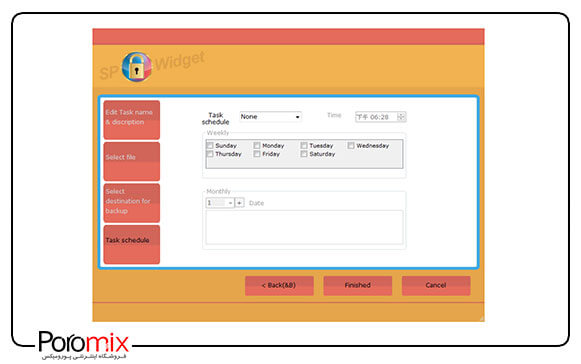
این تنظیمات برای شما ذخیره شده و در پنجره لیست بکاپ ها نشان داده می شود . در هر زمان که احتیاج به گرفتن نسخه پشتیبان از اطلاعات خود داشتید با کلیک بر روی دکمه Start عملیات پشتیبان گیری را شروع کنید .
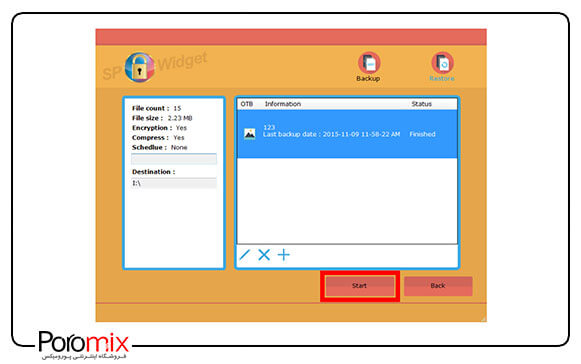
بعد از انتخاب گزینه Start سوالی از شما پرسیده می شود که عملیات آغاز شود یا خیر؟
با کلیک بر روی گزینه Yes عملیات پشتیبان گیری شروع می شود .
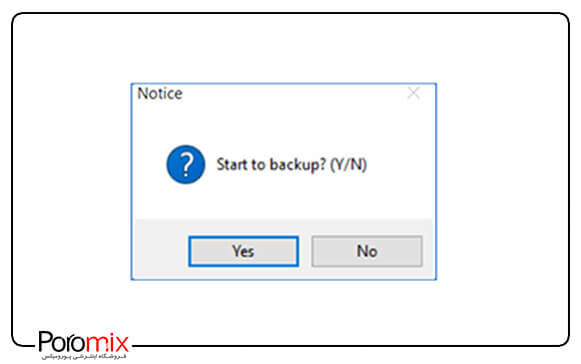
این عملیات نسبت به اطلاعات شما ممکن است کمی زمان بر باشد . در صورتی که منصرف شده باشید می توانید با کلیک بر روی گزینه Cancel عملیات را خاتمه دهید .
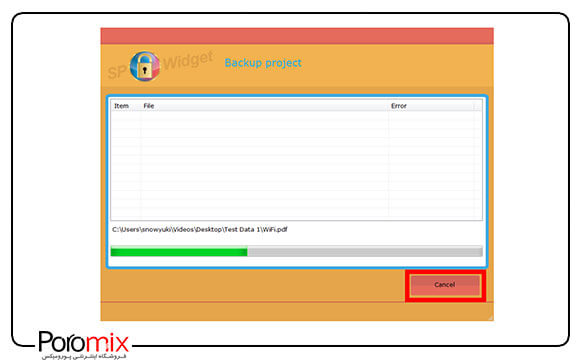
در صورت اتمام عملیات گزینه Finish برای شما فعال می شود که نشان از موفقیت این عملیات می باشد .
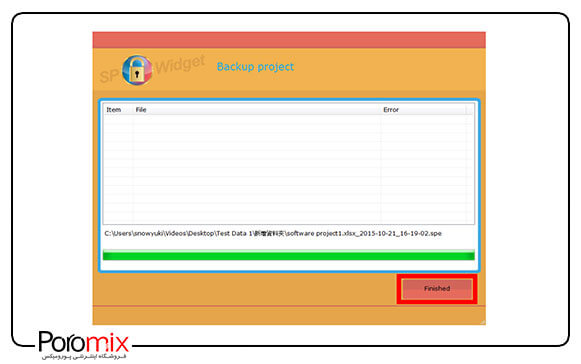
بازگردانی اطلاعات پشتیبان گرفته بر روی هارد اکسترنال
شما می توانید اطلاعاتی را که از آن نسخه پشتیبان گرفته اید بر روی هارد اکسترنال بازیابی نمایید . با انتخاب گزینه Restore لیستی از بکاپ های موجود شما به نمایش در می آید .
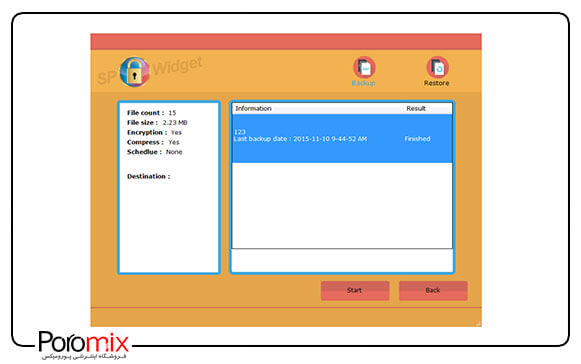
با انتخاب هر گزینه ، گزارش کاملی از بکاپ های گرفته شده به شما داده می شود .
در پنجره باز شده این گزارش سه قسمت موجود می باشد که به شرح آن ها می پردازیم :
1- در این پنجره شما نسخه پشتیبان مورد نظر را برای بازیابی انتخاب می کنید .
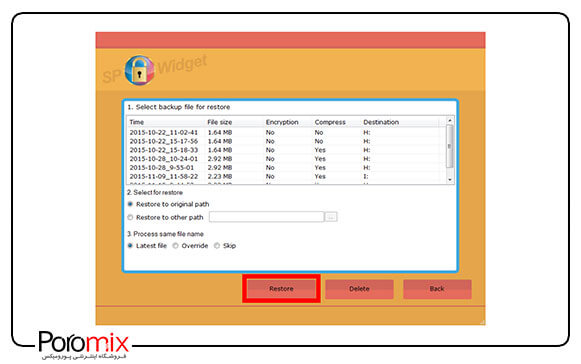
2- در بخش دوم 2 راه برای بازیابی اطلاعات شما به شما نمایش داده می شود . در بخش اول تمامی اطلاعات به همان مسیری که در زمان پشتیبان گیری بوده اند بازیابی می شود . (Restore to the original path)
در بخش دوم می توانید با ایجاد ، حذف و یا تغییر نام یک پوشه ، آن را در مکان دیگری بازیابی نمایید .
3- در بخش سوم تنظیمات مربوط به فایل های همنام را می توانید انجام دهید که شامل سه قسمت می باشد .
قسمت اول در میان فایل های موجود آخرین نسخه از آن ها را بازیابی می کند . (Restore the latest file)
در قسمت دوم تمامی فایل های همنام بر روی فایل های موجود بازیابی می شود . (Override)
و در قسمت سوم در صورت وجود فایل های همنام از آن ها گذر می کند . (Skip)
در صورت تنظیم کردن گزینه های دلخواه می توانید با کلیک بر روی دکمه Restore عملیات بازیابی را شروع کنید .
بعد از اتمام عملیات بازیابی دکمه Finish فعال می گردد که نشان دهنده موفقیت آمیز بودن این عملیات است .
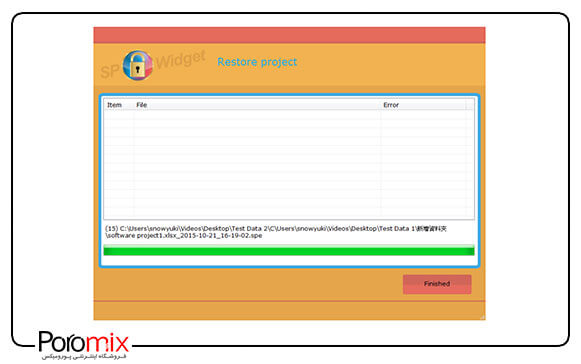
رمزگذاری بر روی اطلاعات هارد اکسترنال توسط SP Widget
با کلیک بر روی گزینه Data Encryption می توانید وارد صفحه رمزگذاری بر روی اطلاعات هارد اکسترنال خود شوید .
در زمان باز شدن این پنجره دو آیکون در سمت راست و بالای صفحه مشاهده می کنید .
آیکون اول (encryption) ، عملیات رمزگذاری را انجام می دهد و آیکون بعدی (decryption) عملیات لغو رمزگذاری از روی اطلاعات را انجام می دهد .
در پنجره باز شده ستون سمت چپ ، دیسک ها و پوشه ها را برای انتخاب ، به شما نشان می دهد و فایل ها در پوشه انتخاب شده در ستون سمت راست فهرست شده اند . اطلاعات فایل های انتخاب شده در پایین دو ستون نمایش داده می شود .
دقت داشته باشید که به طور پیش فرض ، فایل های اصلی بعد از رمزگذاری حذف نخواهند شد . اگر شما نمی خواهید فایل های اصلی را ذخیره کنید ، لطفا تیک گزینه Delete Original Files را علامت بزنید .
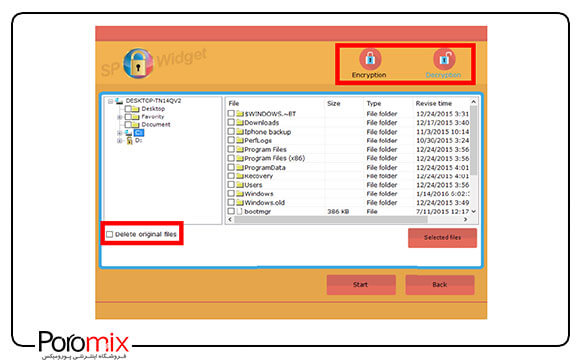
با انتخاب فایل ها و پوشه های مورد نظر می توانید با کلیک بر روی دکمه Start عملیات رمزگذاری را شروع کنید .
در مرحله بعدی از شما درخواست رمز می شود که باید در دو کادر نمایش داده شده رمز را بنویسید .
دقت داشته باشید که این رمز برای بازیابی اطلاعات شما می باشد و در صورت مفقود شدن آن اطلاعات شما قابل برگشت نمی باشد .
بعد از نوشتن رمز بر روی دکمه Confirm کلیک نمایید تا عملیات رمزگذاری بر روی داده های شما انجام گیرد .
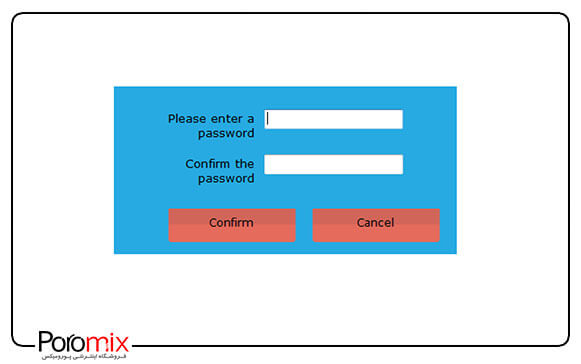
برداشتن رمز از روی اطلاعات رمزگذاری شده توسط SP Widget
با کلیک بر روی گزینه decryption پنجره ای به شما نمایش داده می شود که در قسمت بالای آن می توانید فایل مورد نظر خود را برای عملیات لغو رمزگذاری انتخاب نمایید .
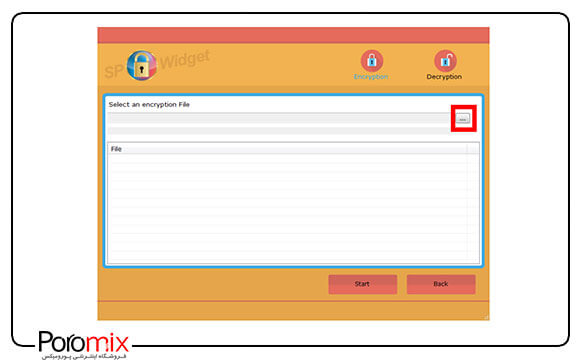
فایل های خود را انتخاب کرده تا در پنجره مورد نظر لیست گردد .
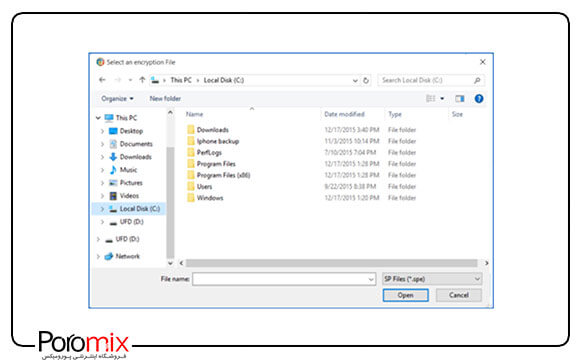
با انتخاب فایل مورد نظر بر روی دکمه Start کلیک نمایید .
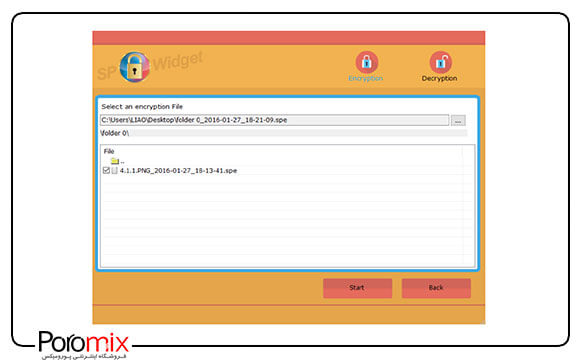
در پنجره باز شده رمز انتخابی در زمان رمزگذاری را وارد نمایید . با کلیک بر روی دکمه Confirm عملیات لغو رمزگذاری از روی اطلاعات هارد اکسترنال انجام می گردد .
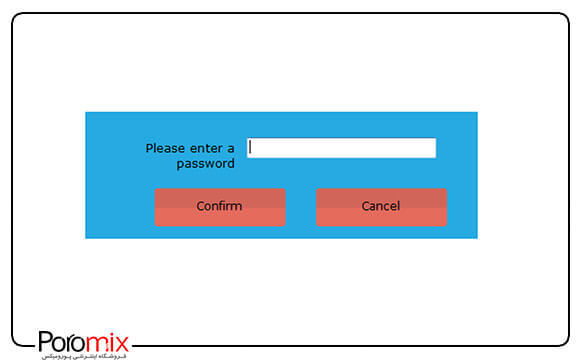
پشتیبان گیری از Favorites مرورگرها
با کلیک بر روی گزینه My Favorites Backup شما وارد صفحه پشتیبان گیری از علاقه مندی های مرورگر خود می شوید . در پنجره باز شده مرورگرهای شما به نمایش گذاشته می شود .
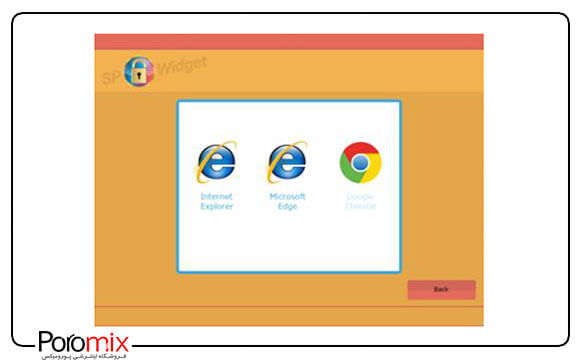
لازم به ذکر می باشد این نرم افزار از مرورگر Chrome ، Internet Explorer و Microsoft Edge پشتیبانی می کند .
با انتخاب مرورگر مورد نظر وارد صفحه بعدی می شوید .
در پنجره باز شده اول به شما تذکر داده می شود که قبل از انجام هر کاری مرورگر مورد نظر خود را ببندید .
در بخش بعدی دو حالت پشتیبان گیری و بازیابی برای شما به نمایش درآمده است .
در پایین این دو آیکون یک گزینه موجود می باشد که با فعال کردن تیک آن گزینه می توانید اطلاعات ذخیره شده در این رابطه را از روی هارد اکسترنال پاک نمایید .
در پایین ترین بخش نیز درایو مورد نظر هارد اکسترنال شما به نمایش درآمده است که در صورت اتصال چند دستگاه به سیستم ، می توانید هارد اکسترنال مورد نظر خود را انتخاب نمایید .
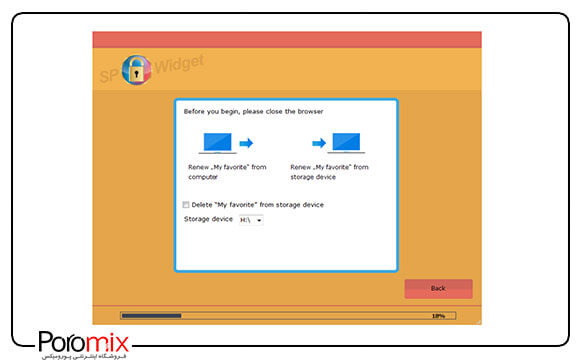
پشتیبان گیری بر روی فضای ابری توسط SP Widget
با کلیک بر روی گزینه Data in the Cloud صفحه مربوط به پشتیبان گیری از اطلاعات هارد اکسترنال شما بر روی فضای ابری باز می گردد .
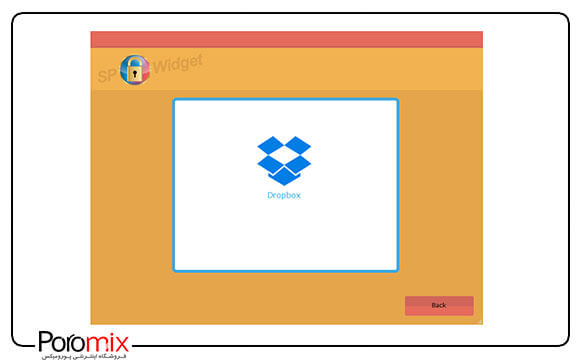
در این صفحه از شما اطلاعات ورود به اکانت DropBox خواسته می شود که باید ایمیل و رمز عبور خود را وارد نمایید .
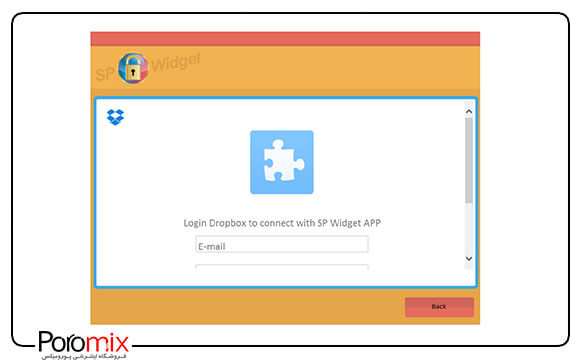
در بخش بعدی اجازه نرم افزار به فضای ابری از شما پرسیده می شود که با انتخاب گزینه Allow این دسترسی داده می شود.
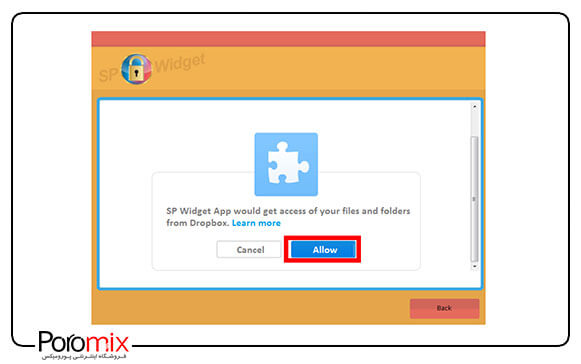
سپس در پنجره باز شده فضای ابری شما به همراه اطلاعات شما به نمایش در می آید . در پایین این پنجره دو گزینه می باشد که با انتخاب Override فایل های همنام بر روی هم نوشته می شود و در صورت انتخاب گزینه Skip فایل های همنام را رد می کند .
با انتخاب گزینه Upload می توانید فایل های مورد نظر خود را انتخاب کرده تا بر روی فضای ابری ذخیره گردند .
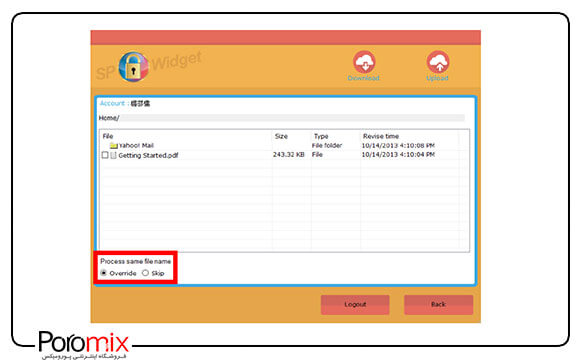
در صورتی که فایل خاصی را از روی فضای ابری احتیاج دارید می توانید با انتخاب فایل و گزینه Download آن فایل را از روی فضای ابری دانلود نمایید .
و در آخر می توانید با کلیک بر روی گزینه Back به بخش های مختلف نرم افزار بروید و در صورت اتمام کار ، با کلیک بر روی گزینه Logout از حساب کاربری خود خارج می شوید .
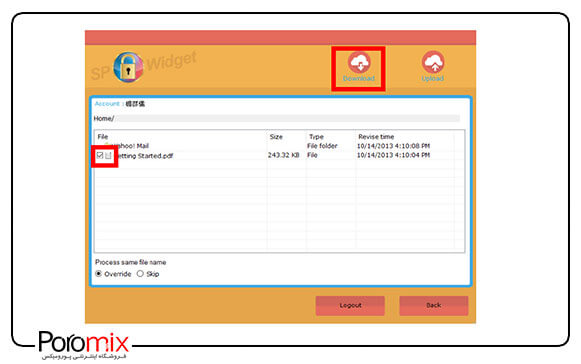


سلام
میخوام نرم افزار آموزشی روی هارد اکسترنال سیلیکون پاور مدل Armor A65 نصب کنم. بعداز اتمام مراحل نصب ، وقتی میخوام برنامه رو اجرا کنم ارور میده که اسکریپتها کامل نصب نیست، در صورتیکه همون نرم افزار رو روی هارد خود لپتاپ نصب کرده بودم، اجرا میشد.
میشه کمکم کنید؟
سلام منم دقیقا همین مشکل خانم مهسا را دارم لطفا یکی کمک کنه
سلام.رمزگذاریش خیلی به دردم خورد.ممنون از شما
سلام.وقتتون بخیر
من حدودا سه سال و نیمه ک هارد سیلیکون پاور مدل armor65 رو خریدم . تا الان مشکلی نداشتم باهاش
منتها اخیرا ویندوزمو دادم بیرون برام عوض کردم. ازونموقع دیگ سیستمم هارد رد بالا نمیاره
قادر ب ایجکت کردنش هستم تو ایکون Windows Explorer. ولی رو سیستمم بالا نمیاد. هاردمم روشن میشه و شروع میکنه ب چرخش. ینی درگاه های سیستم و خود هاردم مشکلی نداره
نمیدونم مشکل کجاست
لطفا راهنمایی بفرمایید
متشکرم
سلام
از طریق بخش Manage و گزینه Disk Management وضعیت هارد دیسک خودتون رو بررسی کنید و ببینید که هارد شما شناسایی می شود و پارتیشن های آن در چه وضعیتی هست.
ممکن هست که پارتیشنی که برای درایو هارد تعریف شده باشد ، غیرفعال شده و درایو هارد شما در مای کامپیوتر نمایش داده نمی شود.
البته قبل از اینکه با این بخش کار کنید ، پیشنهاد می کنیم در بخش پارتیشن بندی هارد ، آموزش کار با Disk Management را مشاهده نمایید که اتفاقی برای اطلاعات شما نیفتد.
در صورت امکان ، هارد اکسترنال خود را به نیروی متخصص در این زمینه نشان دهید که نگرانی از بابت پاک شدن اطلاعات نباشد.
ببخشید من رمزی که گزاشتم یادم رفته و میخواستم ببینم راهکاری هست براش؟؟