آموزش اشتراک گذاری هارد اکسترنال در شبکه
شاید برای شما هم پیش آمده که بخواهید به اطاعات و فایل های ذخیره شده در هارد اکسترنال تان دسترسی داشته باشید، بدون اینکه هارد اکسترنال همراه تان باشد. یعنی بتوانید بدون اینکه هارد اکسترنال را به سیستم یا لپ تاپ وصل کنید، به اطلاعات و فایل های داخل هارد اکسترنال دسترسی داشته باشید.
برای اشتراک گذاری اطلاعات هارد اکسترنال در شبکه دو روش وجود دارد که در ادامه به آن می پردازیم.
روش اول: اشتراک گذاری هارد اکسترنال با کامپیوتر
هارد اکسترنال را به سیستم و یا لپ تاپ وصل می کنیم. بعد اطلاعات و فایلهای داخل هارد اکسترنال را از طریق شبکه و ویندوز، با دستگاه های دیگر به اشتراک می گذاریم.
برای انجام این کار پس از متصل کردن هارد اکسترنال به سیستم، از منوی استارت گزینه Computer Management را سرچ کنید و گزینه Disk Management انتخاب نموده و روی قسمت Storage کلیک کنید.
اگر لپتاپ یا کامپیوتر شما پورت USB 3.0 دارد، بهتر است هارد اکسترنال را حتما به این پورت متصل کنید تا بهترین عملکرد را داشته باشد. در فایل اکسپلورر ویندوز میتوانید به هارد اکسترنال و اطلاعات ذخیره شده در آن دسترسی پیدا کنید.
اگر هارد اکسترنالتان را تازه خریدهاید و اولین بار است آن را به کامپیوتر متصل میکنید مراحل زیر را دنبال کنید:
بر روی منوی استارت کلیک کنید و عبارت «Computer Management» را تایپ کنید. از نتایج ظاهر شده بر روی گزینه Disk Management در زیر قسمت Storage کلیک کنید.
طبق عکس در این پنجره هارد دیسک را پیدا می کنیم. در قسمتی با عنوان Unallocated ، فضای ذخیره سازی تعیین شده است. با کلیک راست کردن، گزینه New Simple Volume را بزنید. تمام مراحل را ادامه بدهید و نام مورد نظر خود را بر روی هارد اکسترنال تحت شبکه تایپ کنید. همچنین دقت داشته باشید که فایل سیستم درایو را روی گزینه NTFS بگذارید.
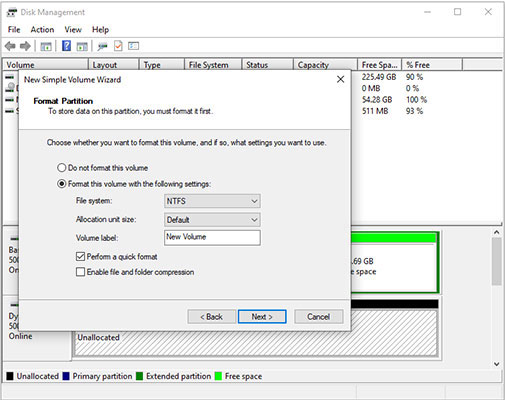
بعد از رفتن به فایل اکسپلورر ویندوز و دسترسی به هارد اکسترنال جدید، چند اقدام دیگر لازم است.
ابتدا روی هارد اکسترنال راست کلیک کرده و مورد Give Access to را انتخاب کنید و پس از آن گزینه Advanced sharing را بزنید. پنجره جدید باز می شود و بر روی مورد Advanced Sharing کلیک کرده و بعد تیک مورد Share this folder بزنید و در نهایت بر روی پوشه مورد نظر نام بگذارید.
پس از انجام این کار، فایل اکسپلور که به دیگر کامپیوتر متصل به شبکه خانگی متصل است را باز می کنیم. همانطور که قبلا هم اشاره کردیم دقت داشته باشید که هر دو دستگاه با Microsoft ID یکسانی لاگین شده باشند.
البته این احتمال وجود دارد که نتوانید پوشه به اشتراک گذاشته شده در سیستم دیگر ببینید. اگر این مورد پیش آمد بر روی نوار آدرس فایل اکسپلورمورد “\\” را بنویسید و بعد از آن نام سیستم اول را تایپ کنید تا وارد بخش اشتراک گذاری شوید.
در این قسمت، روی سیستم راست کلیک کرده و گزینه Map network drive را بزنید که با انجام دادن این مرحله هارد اکسترنال در سیستم دوم قابل مشاهده می شود.
نکته: دقت داشته باشید که این روش وقتی جواب میدهد که هر دو دستگاه با یک اکانت مثل هم وارد شده باشند. اگر این طور نیست به مسیر Control Panel > Network and Sharing Center > Change Advanced Sharing Settings بروید و در آنجا مورد password protected sharing را در بخش All Networks خاموش بنمائید.
شما به وسیله این روش می توانید اجازه دسترسی به هارد اکسترنال را به تمام کاربران بدهید.
روش دوم: اشتراک گذاری هارد اکسترنال با مودم
هارد اکسترنال را از طریق مودم به شبکه متصل می کنیم و با این کار هارد اکسترنال به یک هارد وایرلس مبدل می شود. تمام سری های جدید روتر که وارد بازار می شوند دارای پورت USB هستند که می توان هارد اکسترنال مورد نظر را به آن وصل کرد.

اکثر روترها پس از اتصال، هارد را شناسایی می کنند. بهترین روش این است که از طریق مرورگر به تنظیمات وارد شوید و بعد تنظیمات اشتراک گذاری را پیدا کنید.
امکاناتی که پورت USB ارائه می دهد، به روتر وابسته است. در روترهای جدید امکان اشتراک گذاری فایل ها فراهم شده است و این نکته قابل ذکر می باشد که این امکان وجود دارد که هر روتر با هاردهایی با ظرفیت متغیر سازگار باشد.
در هاردهای اکسترنالی که دارای پورت شبکه هستند (که البته بعضی از هاردهای اکسترنال این قابلیت را دارند) به جای استفاده از پورت USB ، از پورت LAN استفاده می کنیم و آنرا به روتر متصل می سازیم. با وصل کردن این هاردهای اکسترنال، امکان دسترسی ریموت به داده ها و اطلاعات از طریق مرورگر وب میسر می شود.
با استفاده از این روش و فناوری، انواع اطلاعات را بر روی کامپیتورها و سایر دستگاه های سازگار با فناوری DLNA استریم کنید.
آموزش Map Network Drive
توصیه می کنیم تا برای درسترسی آسان به اطلاعات خود، هارد اکسترنال تان را Map کنید. با انجام این کارهارد تحت شبکه شناسائی می شود و امکان دسترسی به اطلاعات از راه دور فراهم می شود.
سیستم عامل ویندوز 10
برای انجام این کار وارد آیکون This PC بشوید و از تب Computer گزینه Map network drive را کلیک کرده و در لیستی که نمایش میدهد، درایو هارد اکسترنال را انتخاب کنید.
سپس در کادر مربوطه آدرس و مسیر پوشه ای که میخواهیم اطلاعات به آنجا اشتراک گذاری شود را وارد می کنیم. برای آسانتر شدن این روند گزینه Browse را انتخاب میکنیم.
برای اینکه اشتراک گذاری بعد از وارد شدن ویندوز به راحتی در دسترس باشد می توانیم گزینه Reconnect at sign-in را انتخاب کرده و در پایان هم بر روی Finish کلیک کنیم.
استفاده از ذخیره ساز تحت شبکه NAS
داشتن یک ذخیره ساز تحت شبکه یا NAS این امکان را فراهم می کند تا با قرار دادن هاردهای مختلف می توانید بع اطلاعات و داده های ذخیره شده خود دست پیدا کنید. برای اینکار فقط باید دستگاه NAS را در خانه قرار داده و شبکه متصل سازید و با دستگاه های مختف به اطلاعات هارد اکسترنال خود دست پیدا کنید.
اکثر ذخیره سازهای تحت شبکه مجهز به سیستم عامل داخلی می باشند. از قابلیت های مهم این دستگاه ها می توان به محدود کردن دسترسی برای افراد مختلف اشاره کرد. همچنین با استفاده از این دستگاه دیگر برای دسترسی به اطلاعات ذخیره شده در هارد نیازی نیست هر بار لپ تاپ و یا سیستم را برای کاربر دیگر روشن کرد. حتی شما می توانید برای صرفه جویی در انرژی دستگاه شبکه ساز خود را در تمام شبانه روز روشن نگه دارید و یا حتی می توانید برای روشن یا خاموش کردن دستگاه زمان تعیین کنید.
از امکانات فوق العاده ای که در دستگاه های جدید فراهم شده این است که حالت فعال کردن دستگاه از وضعیت Sleep را با نرم افزار و اپلیکیشن بر روی گوشی میسر شده است و عملا برای دستیابی به اطلاعات هارد اکسترنال لزوما به لپ تاپ یا کامپیوتر احتیاجی نیست.
ساخت NAS خانگی ارزان قیمت با Raspberry Pi
کسانی که بودجه کافی برای تهیه کردن ذخیره ساز تحت شبکه ندارند، می توانند برای خود یک NAS با قیمت بسیار ارزان تر بسازند.

موارد مورد نیاز:
- کیت مناسب رسپبری پای 4
- نصب برنامه های OpenMediaVault OMV و NAS4Free
- چند عدد هارد اینترنال مخصوص NAS
در ابتدا کار از سیستم عامل OMV نسخه Raspberry Pi را دانلود می کنیم و با بهره بردن از فایل ISO که قبلا دانلود کردیم ، می توان فلش مموری بوتیبل ساخت.
پس وصل کردن هاردهای اکسترنال به Raspberry Pi گزینه Install را میزنیم و پس از نصب آپدیت ها سرور ریپورت خواهد شد. پس از بوت شدن سیستم عامل OMV، از طریق دستور root وارد داشورد NAS می شویم.
بعد از انجام دادن دستور ifconfig آی پی می توان آدرس تنظیم شده مشاهده کرد و این امکان فراهم می شود که در هر کامپیوتری که دسترسی به وب را دارا باشد، به رابط کاربری تحت وب خود دسترسی پیدا کند.
بعد از اتمام این مرحله وارد نام کاربری و پسورد admin و openmediavault می شویم.
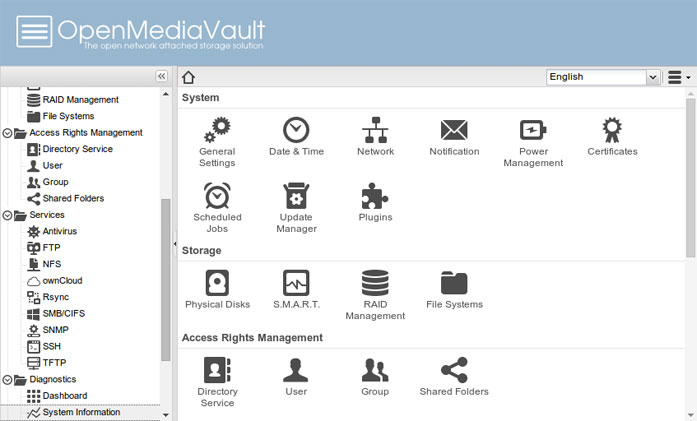
پس از اتمام نصب و اتصال دستگاه ها به Raspberry Pi این نکات حائز اهمیت می باشد:
- تغییر دادن رمز عبور کاربری هارد تحت وب خود
- فعال کردن املن هایی مثل SSH ، SMB و FTP
- ایجاد کردن فایل و پارتیشن مجزا برای برای هر هارد دیسک
- ایجاد کردن اعضای ویژه و پوشه های مشترک
- نصب پلایگینPlex Media Server
نکته: اگر چه روش متصل کردن هارد به شبکه از طریق Raspberry Pi ارزان است اما این ایراد را دارد که فراگیری سیستم عامل OMV دشوار است و همچنین در این روش محفظه و قاب برای نگهداری هاردها وجود ندارد.

